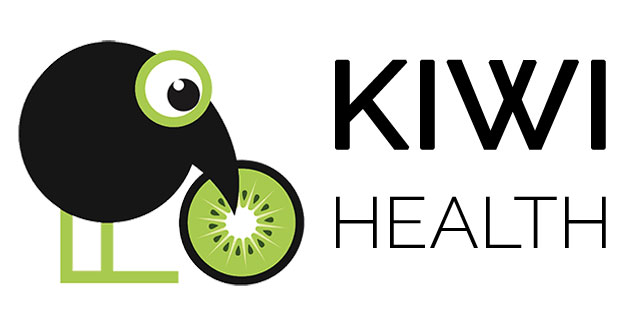23.04.2023
Wenn du deine Gesundheitsdaten auswertest und dabei Auffälligkeiten feststellst, oder falls du einfach nur einen bestimmten Wert mit einem Kommentar hervorheben möchtest, dann kannst du mit der neuesten Erweiterung von KIWI HEALTH direkt im Diagramm Anmerkungen zu deinen Apple Health-Daten eintragen.
Auf diese Weise hast du nicht nur im Gespräch mit deinem Arzt alle deine Fragen und Gedanken direkt parat und kannst sie dem Arzt als Ausdruck zur Verfügung stellen. Auch bei künftigen Auswertungen dienen dir deine eigenen Überlegungen und Beobachtungen als Grundlage oder Gedankenstütze.
Alle weiteren Neuerungen in diesem Update findest du am Ende dieses Beitrags.
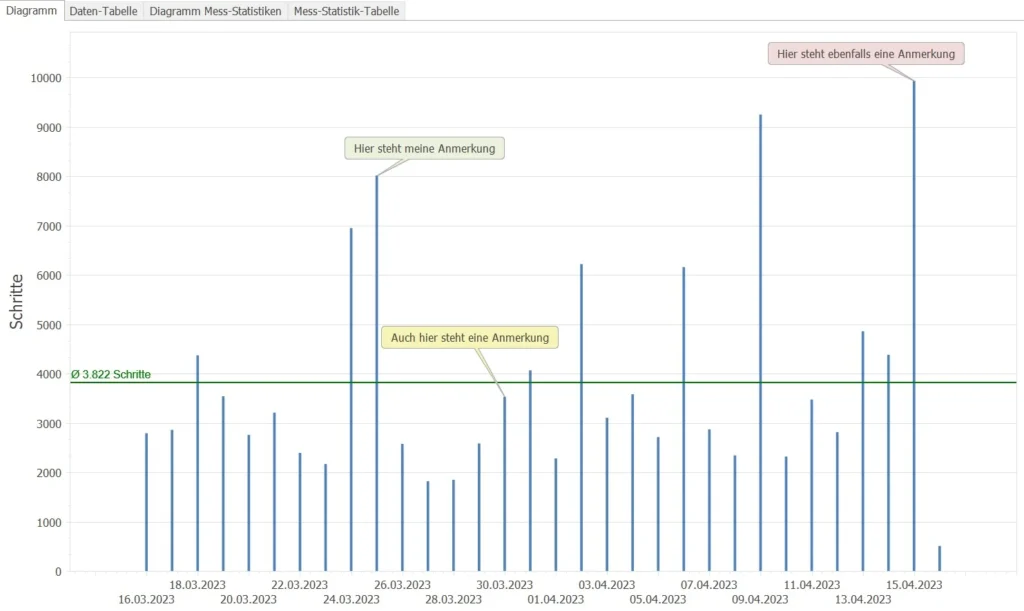
Mit diesem Update von KIWI HEALTH kannst du in den Diagrammen in den beiden Berichtseiten „Gesundheitsdaten auswerten“ und „Vergleichen“ für jeden Datenpunkt einen beliebigen Text als Anmerkung eingeben. In allen anderen Diagrammen ist die Kommentier-Funktion bisher nicht vorgesehen.
Dabei kannst du sowohl die Text- als auch die Hintergrundfarbe sowie die Position frei festlegen. Neu erstellte oder gelöschte Anmerkungen werden in allen geladenen Diagrammen sofort aktualisiert, sodass die Anzeige immer auf dem neuesten Stand ist.
Hinweis zu den Anmerkungen:
Eine Anmerkung für einen Datenpunkt wird definiert durch den Zeitpunkt (X-Achse) und den Wert (Y-Achse).
Deshalb erscheinen deine Anmerkungen in den Diagrammen ausschließlich so, wie du zuvor die Anzeige der Gruppierung festgelegt hast.
Beispiel:
Wenn du die Ansicht eines Diagramms in Kalenderwochen bestimmst und dort Anmerkungen erstellst, hinterher aber die Einstellung auf Monate änderst, siehst du diese Kommentare in der Monats-Ansicht nicht, sondern ausschließlich in der vorherigen Wochen-Ansicht. Da im Bericht „Vergleich“ die Tages-Werte (Summe oder Durchschnitt) angezeigt werden, sind hier auch nur die Anmerkungen für die Gruppierung „Tag“ sichtbar.
Tipp:
Versuche, dich möglichst kurz zu fassen, da die Anzahl der Zeichen pro Eintrag auf 255 begrenzt ist. Du möchtest ja später keine Romanseiten ausdrucken, sondern weiterhin die Diagramme im Blick behalten.
Und so gehts: Anmerkungen erstellen, bearbeiten und löschen
Um eine Anmerkung zu erstellen, zu bearbeiten oder zu löschen fährst du mit der Maus über einen Datenpunkt und klickst auf die rechte Maustaste.
Dadurch öffnet sich das Bearbeitungsfenster.
WICHTIG!
Der Datenpunkt, für den eine Anmerkung erstellt werden soll, muss exakt mit dem Mauszeiger markiert werden.
Wenn sich das Bearbeitungsfenster durch Rechtsklick nicht öffnet, wurde an der Position des Mauszeiger kein Datenpunkt erkannt.
Tipp:
Wenn im Diagramm viele Datenpunkte angezeigt werden, kann es u.U. schwierig sein, den Datenpunkt eindeutig mit der Maus zu markieren. Nutze dann die Zoom-Funktion des Diagramms („Mausrad“), um den Ausschnitt zu vergrößern. So kann der Datenpunkt leichter gehighlightet werden.
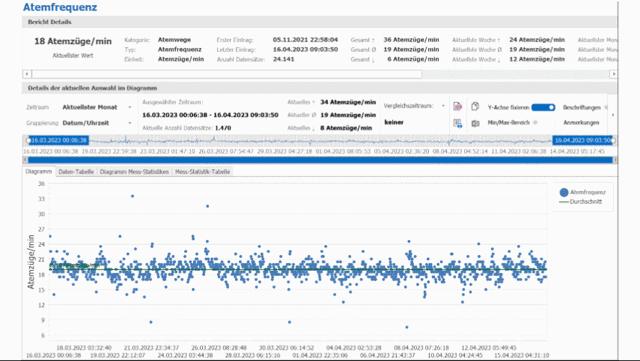
Das Bearbeitungsfenster
Über diese Eingabemaske werden der Text sowie die Optionen für eine Anmerkung eingegeben.
Je nachdem, wie viele Kommentare du schreibst bzw. wie viele Werte du in einem Diagramm kommentierst, hast du die Möglichkeit, die Textfelder entsprechend zu positionieren. Du kannst Abstand und Winkel individuell einstellen, um die Kommentare voneinander abzugrenzen. So vermeidest du Überlappungen oder Verwechslungen. Zudem kannst du die Textfarbe und die Hintergrundfarbe bestimmen, um z.B. mit den Ampel-Farben die Wichtigkeit eines Kommentars hervorzuheben.
Der Inhalt des Bearbeitungsfensters für Anmerkungen:
Infos zum Datenpunkt
- Zeitpunkt
- Wert
Der Text der Anmerkung und unterhalb des Eingabefeldes die Angabe der verbleibenden Zeichen
Einstellungen für die Anmerkung
- Abstand:
der Abstand der Anmerkung zum Datenpunkt
erlaubt sind Werte von 50 bis 200 (Standard = 80) - Winkel:
der Winkel der Anmerkung zum Datenpunkt
erlaubt sind Werte von 0° bis 360° (Standard = 30°)
0°: waagerecht rechts
90°: senkrecht darüber
180°: waagerecht links
270°: senkrecht darunter - Textfarbe
- Hintergrundfarbe
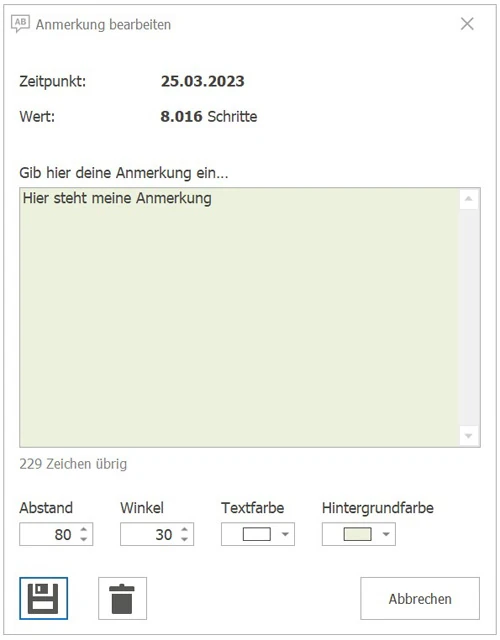
Hinweis:
Die Text- und Hintergrundfarbe werden im Textfeld der Anmerkung sofort angezeigt, allerdings im Diagramm erst dann sichtbar, wenn du auf das Symbol „Speichern“ geklickt hast. Auf diese Weise kannst du dich immer noch entscheiden, alles zu verwerfen oder umzuformulieren, bevor du dich festlegst. Auch nach dem Speichern kannst du deine Kommentare jederzeit bearbeiten, entweder durch einen erneuten Rechtsklick auf den entsprechenden Datenpunkt oder über das Edit-Symbol bzw. Doppelklick auf die Zeile in der Auflistung aller Anmerkungen.
Alle Anmerkungen anzeigen
Eine Übersicht deiner Kommentare erhältst du über den Button „Anmerkungen“ im Hauptmenü.
Die Liste gibt dir einen Überblick über alle Datenpunkte, welche du kommentiert hast. Hier kannst du außerdem nachträglich über das Edit-Symbol bzw. Doppelklick auf die Zeile deine Texte sowie die Einstellungen bearbeiten. Bedingung hierfür ist, dass du den entsprechenden Gesundheitswert zuvor geladen hast, ansonsten wird die Anmerkung zwar in der Übersicht mit aufgelistet, kann aber nicht editiert werden.
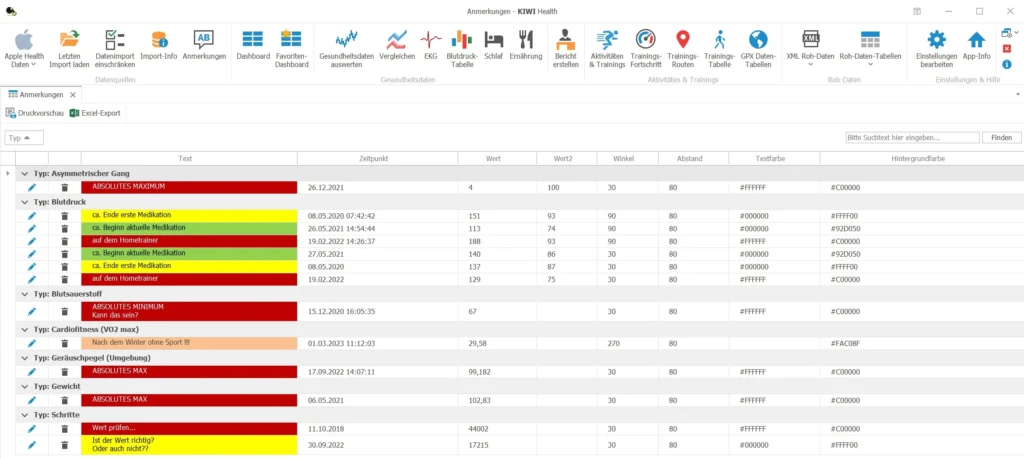
Weitere Neuerungen in diesem Update
Neben einigen kleineren Optimierungen und Fehlerbehebungen wurde noch eine Option in deinen Nutzereinstellungen hinzugefügt, mit der du einen beliebigen Ordner angeben kannst, in dem du deine Export-Dateien speicherst. Idealerweise trägst du hier einen lokal verbundenen Cloud-Ordner ein, den du beim Speichern deiner Gesundheitsdaten in Apple Health auswählst.
Im neu organisierten Menü „Apple Health Daten“ werden dann die letzten 20 Export.zip-Dateien von neu nach alt sortiert aufgelistet. Dadurch hast du einen schnelleren und komfortableren Zugriff auf deine Export.zip-Dateien. In den neuen Menüpunkt wurden auch die beiden Befehlsschaltflächen „Apple Health Daten importieren“ und „Temp-Ordner öffnen“ hinein verschoben, und der Inhalt des Temp-Ordners wird ebenfalls von neu nach alt sortiert aufgelistet.
Zudem sind die Daten-Tabellen der komprimierten Werte (u.a. Aktivitätsenergie, Herzfrequenz, Geräuschpegel, Schritte, etc.) unter dem Menüpunkt „Roh-Daten-Tabellen“ – „Komprimierte Daten-Tabellen“ verfügbar.
Gefallen dir diese Neuerungen?
Gib für KIWI HEALTH auf den Shop-Seiten einfach eine Bewertung ab. Dazu musst du dich zuvor nur in deinem Kunden-Account anmelden. Wir freuen uns auf dein Feedback!