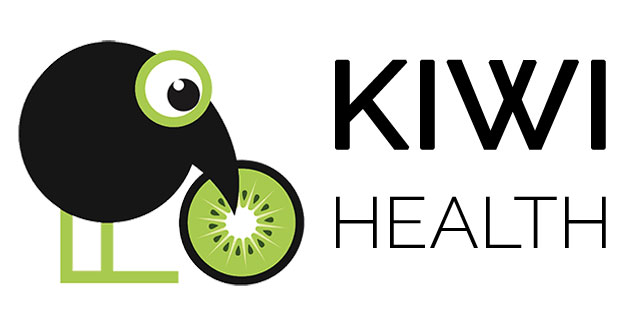21.03.2021
…und wie du sie dank KIWI HEALTH besser für dich nutzen kannst…
Diagramme zeigen üblicherweise tabellarische Daten graphisch an und erleichtern über eine solche Visualisierung die Analyse der entsprechenden Werte. Die Diagramme in KIWI HEALTH bieten darüber hinaus zahlreiche Optionen, um noch tiefere Einblicke in die eigene Datenlage zu gewinnen und von nützlichen zusätzlichen Erkenntnissen zu profitieren.
Welche Optionen zur Verfügung stehen und wie sie angewendet werden können, wird in diesem Beitrag erklärt.
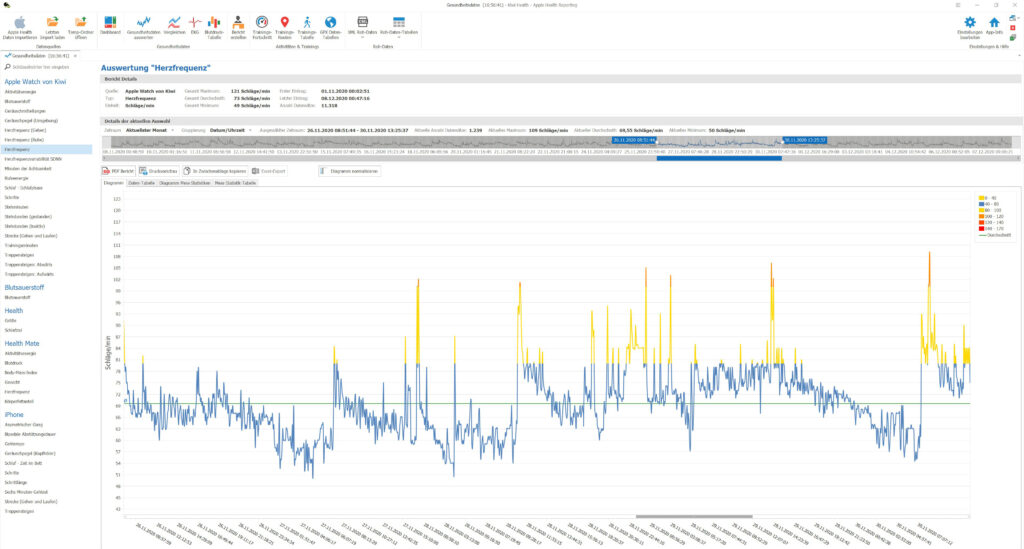
Wieso, weshalb, warum?
Bei dem ganzen Aufwand, der beim Sammeln und Aufzeichnen von Gesundheitsdaten betrieben wird, steht am Ende doch nur ein Ziel: Die Auswertung der Daten und das Erlangen von Erkenntnissen.
Um dieses Ziel zu erreichen sind entsprechende Tools erforderlich, die im Idealfall eine gesunde Mischung aus Anwenderfreundlichkeit und Funktionsumfang bieten. Leider aber widersprechen sich diese beiden Anforderungen in der Regel, da mit einer Funktionserweiterung zwangsläufig auch eine kompliziertere Bedienbarkeit einhergeht. Bei KIWI HEALTH versuchen wir, einen gesunden Mittelweg zu finden, um den schnellen Blick genauso zu gewährleisten wie eine tiefgehende Analyse.
Im Folgenden werden die umfangreichen Möglichkeiten vorgestellt, die die Diagramme in KIWI HEALTH bieten.
Erweiterte Funktionen in den Diagrammen von KIWI HEALTH
- Vordefinierte zeitliche Eingrenzung der auszuwertenden Daten
Über das Pulldown-Menu „Zeitraum“ kannst du eine Vorauswahl des Zeitraumes für die anzuzeigenden Daten vornehmen. - Gruppierung
Über das Pulldown-Menu „Gruppierung“ kannst du festlegen, wie detailliert die Daten angezeigt werden sollen (also Gruppierung und somit Summenbildung der Werte über Tage, Kalenderwochen, Monate, Quartale oder Jahre).
Hinweis:
Die Voreinstellung pro Gesundheitswert ist in KIWI HEALTH so getroffen, dass diese Auswahl für die initiale Anzeige auch Sinn macht.
Die Anzeige des Blutdrucks zum gemessenen Zeitpunkt ist vorteilhafter als eine Gruppierung über den Tag. Zum Feststellen eines Trends kann jedoch die Gruppierung z.B. über Kalenderwochen aussagekräftiger sein.
Anders verhält es sich zum Beispiel bei der Anzahl der Schritte. Hier ist nicht der genaue Zeitpunkt, sondern die Tagessumme sinnvoller. Und genau das ist für diesen Wert die Voreinstellung. - Zeitschiene
Durch Positionieren der linken und rechten Grenze auf der Zeitschiene kannst du einen beliebigen Zeitraum festlegen, der im Diagramm angezeigt werden soll. - Zoomen
Mit dem Scrollrad der Maus kannst du in das Diagramm hinein- und herauszoomen. Positioniere den Mauszeiger an der Stelle des Diagramms, welcher als Anker für den Zoom verwendet werden soll. - Bereich vergrößern
Markiere mit gedrückter Shift- und linker Maustaste ein Auswahlrechteck.
Nach dem Loslassen der Maustaste wird der ausgewählte Bereich vergrößert dargestellt. - Scrollen
Mit den Scrollbalken der X- und Y-Achse oder Verschieben mit gedrückter linker Maustaste im Diagrammbereich kannst du den sichtbaren Bereich des Diagramms exakt an die Stelle positionieren, den du genauer unter die Lupe nehmen möchtest. - Normalisieren und Optimieren
Bei der normalisierten Anzeige werden die Werte im Diagramm von Null bis zum höchsten Wert angezeigt.
Bei der optimierten Anzeige wird die Y-Achse vom kleinsten bis zum größten Daten-Wert „gestreckt“. Dadurch können Veränderungen der Werte durch deutlichere Darstellung der Steigung und des Gefälles besser erkannt werden. - Trendlinie
Die Trendline zeigt dir an, in welche Richtung (nach „oben“ oder „unten“) sich deine Werte entwickeln. Nutze diese Erkenntnis, um einem negativen Trend entgegenzuwirken. - Durchschnittslinie
Die Durchschnittslinie zeigt dir an, auf welchem Niveau sich deine Werte befinden. - In die Zwischenablage kopieren
Durch Klick auf diese Befehlsschaltfläche wird das aktuell angezeigte Diagramm als Bild in die Zwischenablage kopiert.
Mit Strg-V oder „Einfügen“ kannst du dieses Bild in jede andere Anwendung einfügen, die Bilder verarbeiten kann (z.B. Word). Diese Funktion erlaubt dir die Erstellung eines individuellen Berichts ganz nach deinen Wünschen. - Excel-Export
Die tabellarische Daten-Grundlage für das Diagramm kann als Excel-Arbeitsmappe exportiert werden.
Und was bringen mir nun diese Funktionen?
Anders als bei den meisten Apps und Webanwendungen, welche deine Gesundheits- und Fitnessdaten auswerten, sind die Diagramme in KIWI HEALTH nicht statisch, sondern können durch dich dynamisch angepasst werden.
Der Vorteil ist, dass du deine Werte durch die Möglichkeiten zur Individualisierung deutlich detaillierter auswerten kannst. Auf diese Weise gewinnst du mehr Erkenntnisse über deinen Gesundheitszustand.
Die folgenden beiden Beispiele veranschaulichen die Vorteile
Im ersten Beispiel wird das Gewicht ausgewertet und zeigt den Unterschied zwischen normalisierter und optimierter Darstellung des Diagramms.
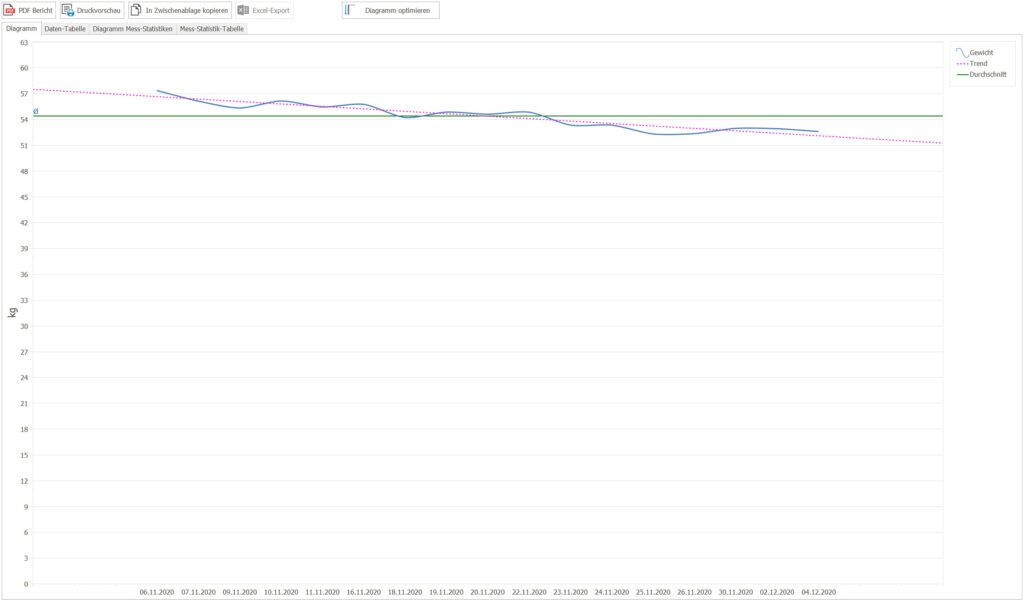
Abb. 1 zeigt den Verlauf der Gewichts-Messungen in normalisierter Form an. Zwar lässt sich aus der Tendenz und dem Verlauf grob ablesen, dass insgesamt eine Gewichtsabnahme im ausgewählten Zeitraum erfolgt ist, Schwankungen und größere Veränderungen sind auf den ersten Blick aber nur schwach zu erkennen.
In Abb. 2 wird das Diagramm optimiert angezeigt. Dabei werden die einzelnen Werte vom niedrigsten bis zum höchsten Wert gestreckt angezeigt. Nun werden die Veränderungen des Gewichts um einiges deutlicher. Und auch die Tendenz des Verlaufs wird viel prominenter dargestellt.
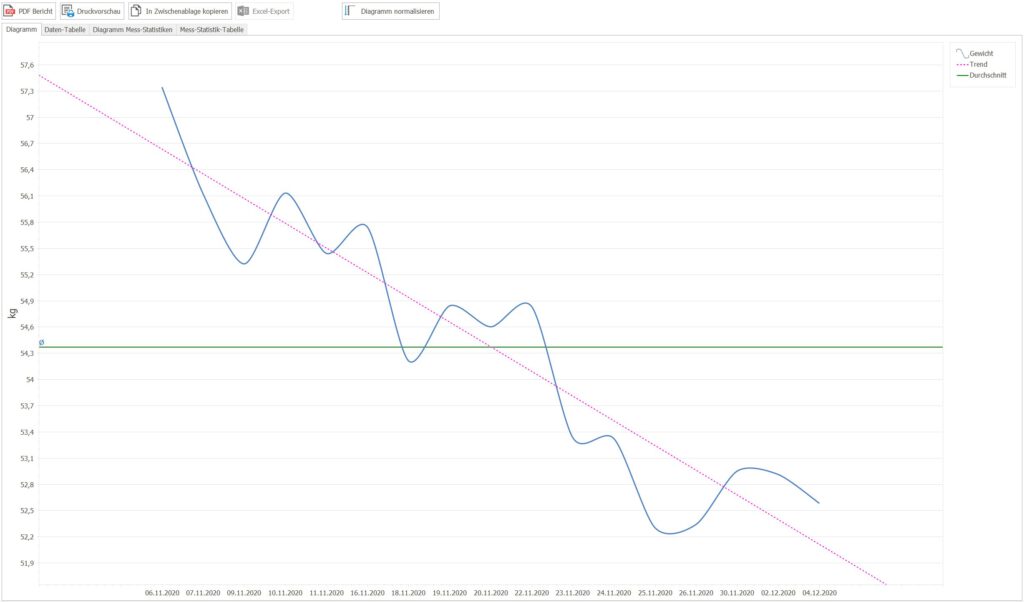
Dieses Beispiel veranschaulicht die unterschiedliche Anzeige im Diagramm bei Änderung der Gruppierung. Ausgewertet werden die Schritte.
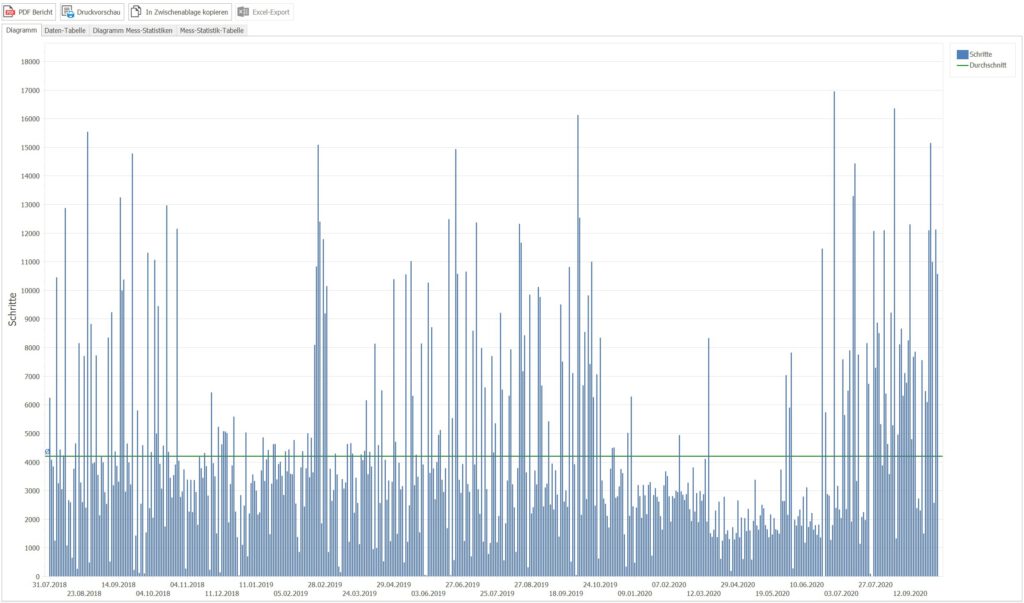
In Abb. 3 siehst du die Anzahl der gelaufenen Schritte pro Tag über einen großen Zeitraum. Eine Auswertung dieses Diagramms ist alles andere als einfach und vermutlich auch nicht zielführend.
In Abb. 4 wurde für denselben Zeitraum die Auswahl für die Gruppierung geändert auf „Quartale“. Die Auswertung dieses Diagramms wird dadurch viel einfacher. Nun wird deutlich, dass vor 2020 (mit einer Ausnahme im 3. Quartal) mehr Schritte gezählt (und natürlich auch gegangen) wurden.
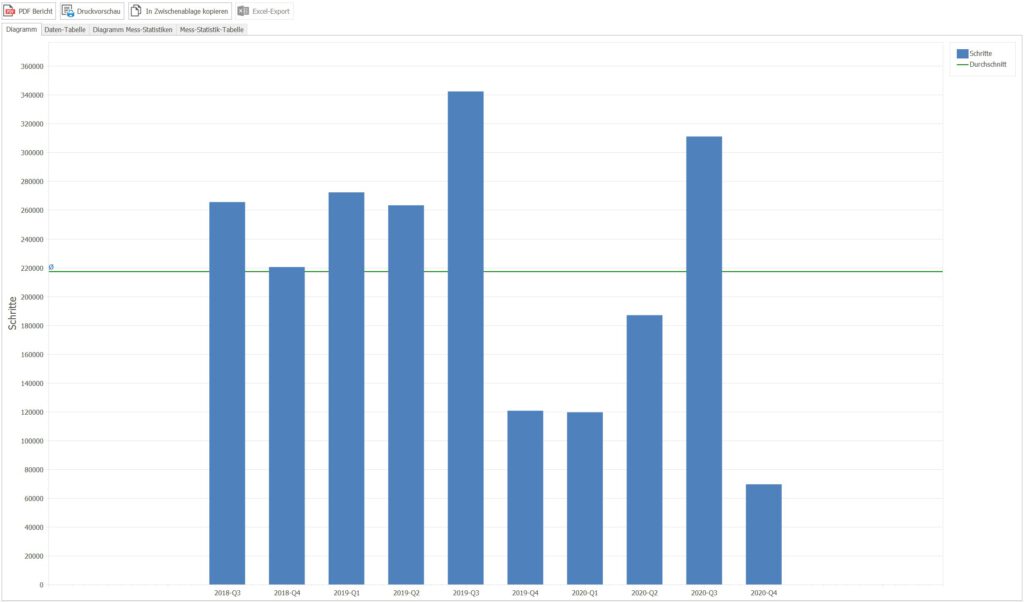
Fazit
Was nutzt das Sammeln von Daten, wenn deren Auswertung eingeschränkt ist?
Ganz genau… nicht wirklich viel…
Dieses Manko haben wir mit einem erweiterten Funktionsumfang in KIWI HEALTH beseitigt. Und obwohl die Diagramme mächtige Funktionen bieten, sind die Voreinstellungen so gewählt, dass du in jedem Fall sofort ein aussagekräftiges Diagramm angezeigt bekommst.